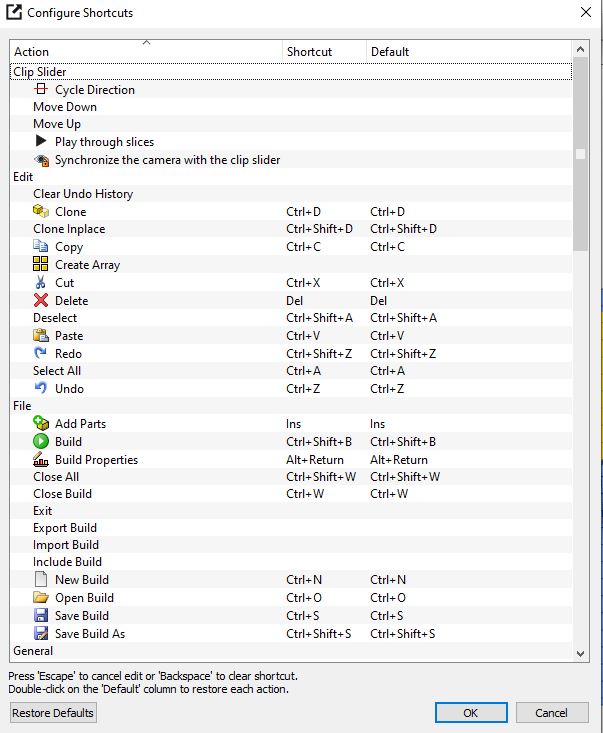Asiga Composer 2.0.X
Die aktualisierte Version von Asiga Composer 2 (Version von 2.0.2) steht jetzt allen Asiga-Benutzern zum kostenlosen Download zur Verfügung. Beim Start ist der Composer in drei Themenoptionen verfügbar: Weiß, Schwarz und Klassisch. Die Auswahl kann später auf ein anderes Thema geändert werden, als Sie ursprünglich ausgewählt haben.
DUNKEL
WEISS
KLASSISCH
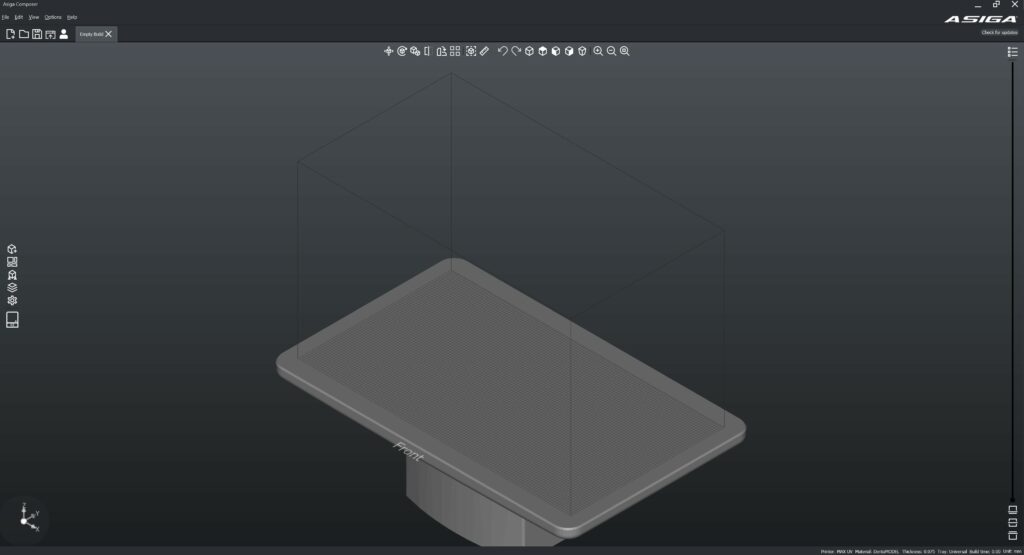
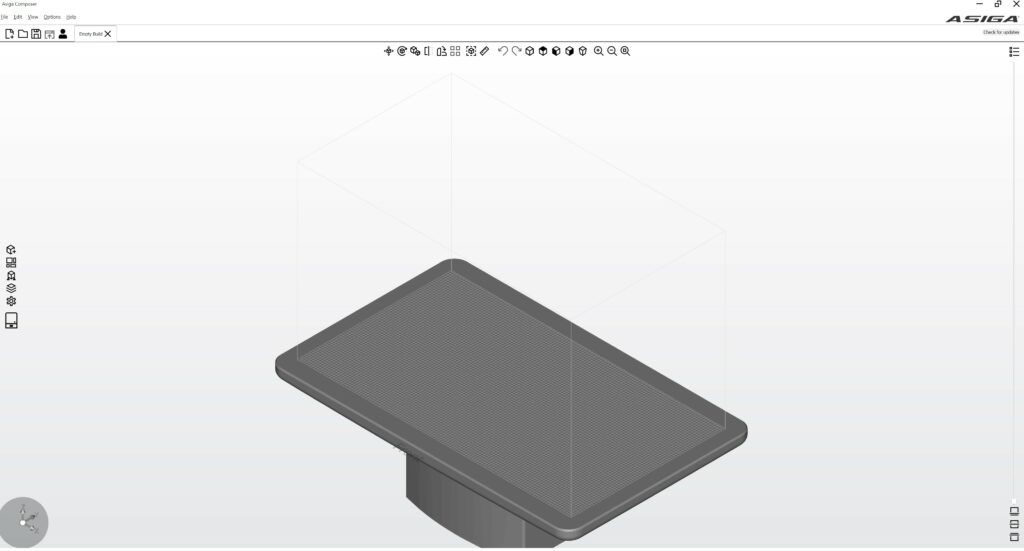
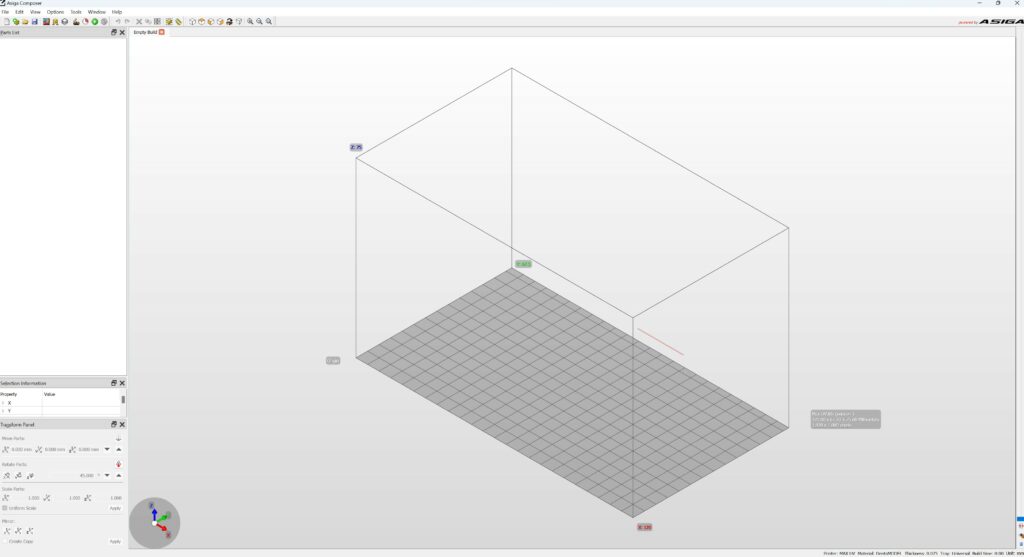
Ändern des Asiga Composer-Software-Designs in Composer 2.0.2 und höher
Die Themes Dark, White und Classic können auch nachträglich geändert werden. Starten Sie dazu die Asiga Composer-Software. Wählen Sie dann im Banner oben Optionen und dann unten Einstellungen …
Wenn der neue Bildschirm geöffnet wird, können Sie auf der rechten Seite mit dem Pfeil nach unten ein anderes Thema und Ihr aktuelles Thema (dunkel, weiß oder klassisch) auswählen. Der Asiga Composer muss neu gestartet werden und die Version wurde gewechselt.
Thema wechseln -> Optionen -> Einstellungen...
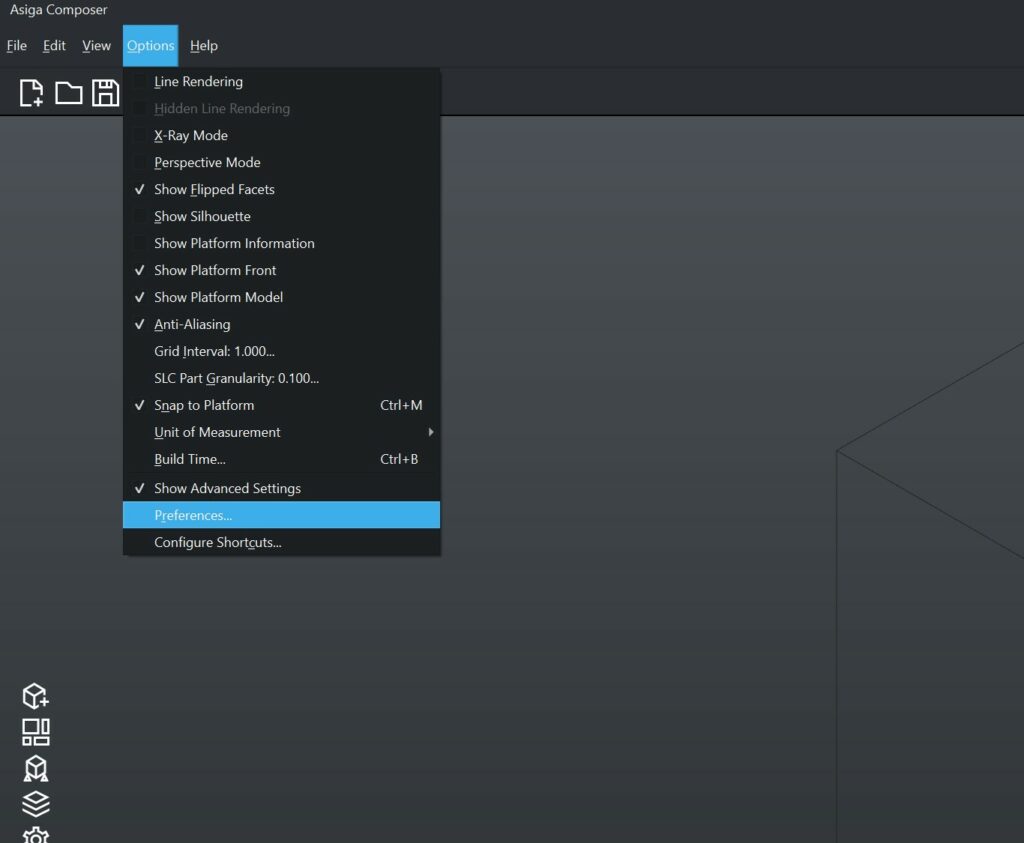
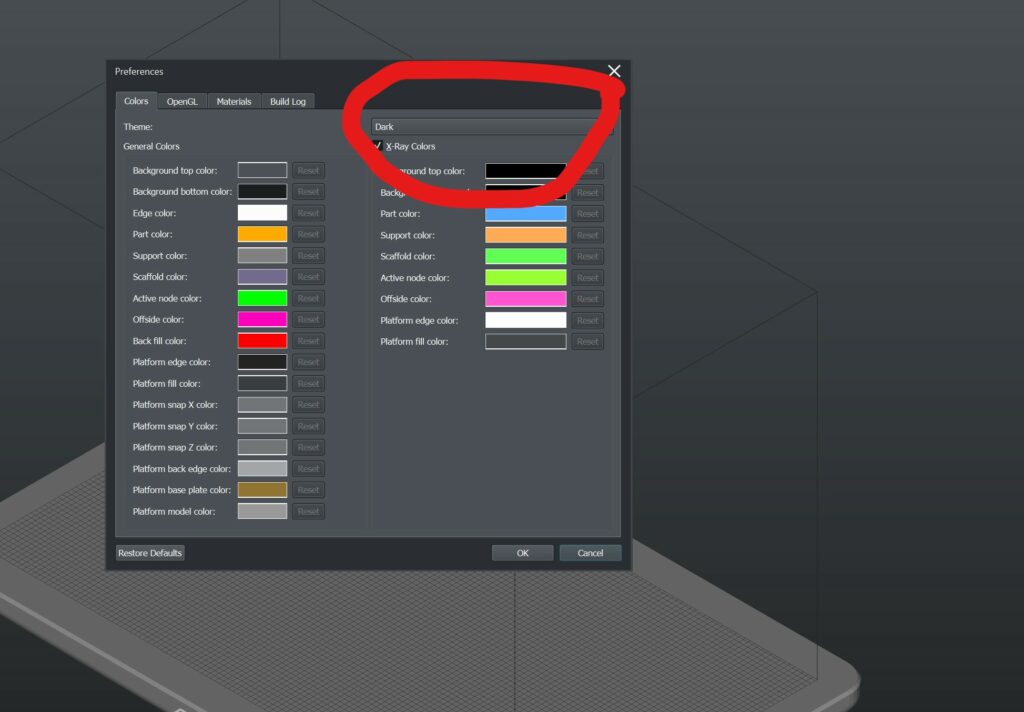
Schoonmaken van de Asiga Max Build Tray
Das folgende Video gibt einen einfachen Überblick über die Reinigung des Asiga Max-Materialbehälters. Diese Harzschale des Asiga Max lässt sich schnell und einfach mit dem LED-Projektor reinigen. Es kann vorkommen, dass durch den Bruch beispielsweise des Trägermaterials oder eines Teils einer Druckform ein Teil beim Drucken abbricht. Die ausgehärteten Kunststoffteile gelangen dann in die Flüssigkeit. Auch Druckmaterial, das am Boden der Harzschale haftet, kann Probleme verursachen.
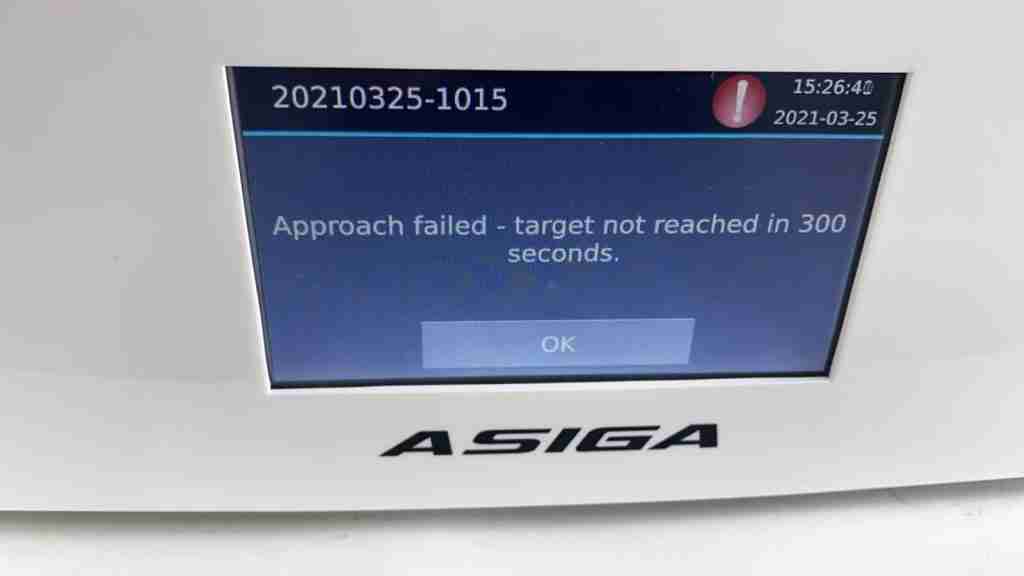
In beiden Fällen wird die Fehlermeldung „Anflug fehlgeschlagen – Ziel nicht in 300 Sekunden erreicht“ angezeigt. erscheinen auf dem SPS-Bedienfeld des Druckers. Diese Meldung weist darauf hin, dass die Z-Achse die Zielposition nicht erreichen kann und nach 300 Sekunden Versuch, diese Position zu erreichen, aus Sicherheitsgründen nach 300 Sekunden anhält. Dies verhindert weitere Schäden und Probleme. Diese Meldung kann auch auf den anderen Asiga 3D-Druckern wie dem Asiga Pro 4K auftreten.
Neben der Filterung der Flüssigkeit beispielsweise durch einen Farbfilter können Sie die harten Partikel auch mithilfe der LED an eine Druckschicht kleben. Die harten Stücke müssen unten liegen. Das Video unten zeigt, dass Sie dies zusammen mit dem LED-Projektor beheben können. Der LED-Projektor kann über die Systemsteuerung im SPS-Bildschirm bedient werden. Wählen Sie dann die Option LED und Start. Die LED kann etwa 20 bis 30 Sekunden lang eingeschaltet bleiben und sich dann ausschalten. Anschließend können Sie den entstandenen Kleister mit den mitgelieferten Klarsichtkarten oder Visitenkarten entfernen. Wenn der Boden des Tabletts berührt werden muss, tragen Sie stets saubere Handschuhe. Legen Sie Ihre Finger nicht auf die Unterseite des Fachs.
Systemsteuerung -> LED -> START
Kalibrierung der Z-Achse, Positionskalibrierung.
Die Kalibrierung der Z-Achse ist für die Qualität und Stabilität des Druckers sehr wichtig. Diese Kalibrierung sollte durchgeführt werden, wenn Probleme mit der Druckqualität auftreten, die Druckqualität abnimmt (insbesondere im Schichtaufbau) und wenn die Druckzeit deutlich ansteigt. Die Kalibrierung ist schnell und einfach, muss aber ordnungsgemäß durchgeführt werden. Wir empfehlen Ihnen, nach der Kalibrierung der Z-Achse immer die Kalibrierung zu überprüfen und die Positionsgeber auf Null zurückzusetzen. Damit kalibrieren Sie auch die Positionsgeber. Sie können die Nullpositions-Encoder zwischendurch auch mehrmals wiederholen, ohne die Z-Achsen-Kalibrierung durchzuführen.
Sehen Sie sich das Video unten zur Durchführung der Nullpositionskalibrierung an, um eine Schritt-für-Schritt-Erklärung zu erhalten.
Asiga 3D-Drucker wartungsfrei? Immer noch Wartung!
Die Asiga-Drucker sind wartungs- und lizenzfrei! Das bedeutet, dass für diese Maschinen keine zusätzlichen Kosten anfallen. Allerdings ist ein gewisses Maß an vorbeugender Wartung des Geräts erforderlich, um es in gutem Zustand zu halten und um die genaue Qualität des Druckers aufrechtzuerhalten.
Grundsätzlich raten wir immer dazu, besonders sauber zu arbeiten. Das kommt grundsätzlich häufig vor und funktioniert gut, im Laborumfeld ist eine extreme Reinigung jedoch in vielen Fällen (fast) unmöglich. Wenn das bei Ihnen auch der Fall ist, achten Sie darauf, dass Sie die Maschine von Staubpartikeln reinigen. In der Luftzirkulation wirbeln viele Staubpartikel aus Kunststoff, Gips, Zirkonium und anderen Materialien herum. Diese oft als Feinstaub bezeichneten Partikel werden jedoch durch die Kühl- und Heizventilatoren der Asiga-Drucker zum Gerät gelockt. Diese Partikel können in das Gerät gelangen und zu einer Verschlechterung der Druckqualität, insbesondere aber auch zu Schäden an den Arbeits- und optischen Teilen des Druckers führen. Wir empfehlen daher dringend, die Maschinen in einer sauberen Arbeitsumgebung aufzustellen und diese Maschinen von Staub zu reinigen. Dadurch wird verhindert, dass die feinen Staubpartikel zum Lichtprojektor, auf die Leiterplatten und zwischen allen elektronischen Verbindungen gelangen.
Selbstverständlich können Sie die Maschinen auch bei uns reinigen und prüfen lassen, dann können Sie uns auch gerne kontaktieren.
Besondere Aufmerksamkeit: Platzieren Sie die Drucker in einer staubfreien Umgebung und nicht neben Fräsmaschinen, Gipsräumen oder in der Nähe anderer Schleifmaschinen.
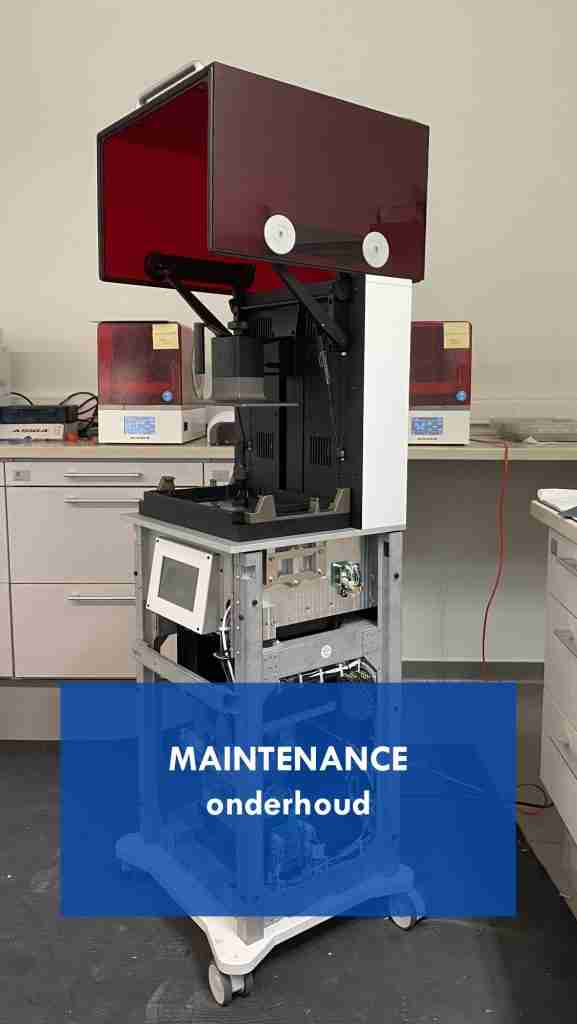
Training & introductie cursus
Zu allen unseren Lieferungen der Asiga 3D-Drucker bieten wir einen Schulungs- und Einführungskurs völlig kostenlos an. Dieser Kurs besteht darin, den gesamten Arbeitsablauf durchzugehen, in dem wir die Asiga Composer-Software durchgehen, die Hardware durchzugehen, in dem wir die Standardkalibrierungen durchgehen, einen Teil der Fehlerbehebung zu zeigen und die Nachbearbeitung wie das Nachhärten einzubeziehen und Waschen der gedruckten Modelle. . Es empfiehlt sich, diesen Kurs zu befolgen, um Problemen vorzubeugen, effizienter zu arbeiten, aber auch um die Qualität aufrechtzuerhalten.
Wenn es in Ihrem Unternehmen zu einem Wechsel oder einer Erweiterung der Personenzahl kommt, die mit den Asiga-Druckern arbeiten werden, empfehlen wir Ihnen, dieser kurzen Einführung noch einmal zu folgen. Dies kann viele Probleme verhindern und zur Wartung der Maschine und Qualität beitragen. Kontaktieren Sie uns, wenn Sie den Kurs an Ihrem Standort wiederholen möchten!

Dieser Beitrag gibt einen Überblick über einige Benutzertipps für Asiga Composer, die Verwendung von Asiga 3D-Druckern und Druckmaterialien. Dieser Beitrag wird regelmäßig mit neuen Tipps aktualisiert.
Farbe ändern
Innerhalb von Asiga Composer werden Teile des Arbeitsfeldes oder Objekte in unterschiedlichen Farben dargestellt. Diese Farben können nach Ihren Wünschen geändert werden. Dies kann zu einer besseren Positionierung oder Übersicht bei der Arbeit mit Asiga Composer beitragen, um die Arbeit für den Drucker vorzubereiten. Das Foto unten ist ein Beispiel dafür, was den Hintergrund von Standardgrau in eine ausgewählte blaue Farbe geändert hat. Jetzt gibt es eine einfachere Übersicht über das Modell, das auf der Unterseite der (virtuellen) Plattform positioniert ist. Dies hilft, mit Asiga Composer schneller und genauer zu arbeiten. Wie ändert man die Farbe? Wählen Sie Optionen (Options) und dann -> Einstellungen….(Preferences…) In den Tabellen wie auf dem Foto können Sie die Farbe pro Teil für das Teil auswählen, das Sie ändern möchten.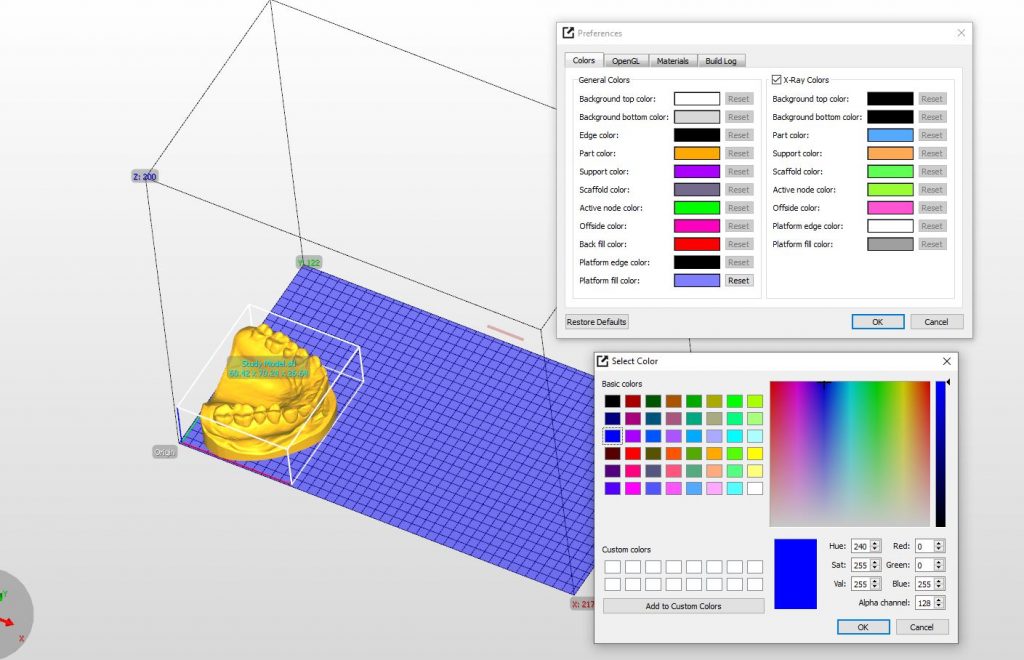
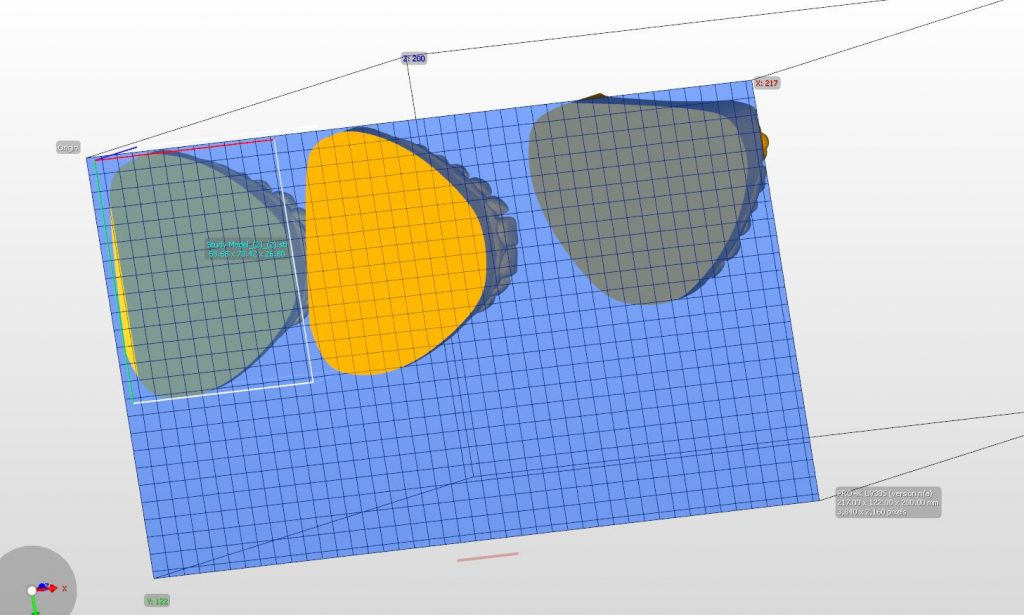
Wie kann das Modell schnell und einfach auf der Bauplattform platziert werden?
Am einfachsten ist es, die Auswahltaste für die automatische Platzierung (Auto-Place) zu verwenden. Dieses Icon, das wie ein Puzzleteil aussieht, öffnet ein Programm, um die Modelle schnell und einfach zu positionieren. Wählen Sie beim Drucken direkt auf der Plattform nur die Z-Nivellierung (und deaktivieren Sie damit die XY-Nivellierung). Wählen Sie den Abstand der Z-Achse mit 0,00 mm. Dadurch wird das Modell sofort nach unten gezogen. Dies ist nur für das ganz rechte Modell möglich. Modell 1, links ist zu schräg und ermöglicht nur eine einteilige Verbindung. Für das linke Modell müssen wir zuerst die Position ändern, damit es horizontal mit der z-Achse ausgerichtet ist. Dazu verwenden wir die Schaltfläche Facette nach unten drehen( Rotate Facet Downwards). Wählen Sie diese Schaltfläche und positionieren Sie die Maus unter der Abschrägung des Modells. Beachten Sie, dass das Modell zuerst ausgewählt werden muss. Wenn Sie darauf klicken, wird das Modell gerade. Optisch sieht man, dass sich das Modell gerade richtet. Befolgen Sie dann die obigen Schritte mit der Schaltfläche Auto-Place.Asiga Composer-Kurzbefehle
Das Arbeiten mit Asiga Composer kann durch das Arbeiten mit sogenannten „Shortcuts“ einfacher und schneller gestaltet werden. Diese Verknüpfungen haben Standardeinstellungen, können aber auch nach Ihren Wünschen geändert werden. Das Ändern dieser Verknüpfungen nach Ihren Wünschen ist über das folgende Menü einfach einzurichten:
Optionen -> Verknüpfungen konfigurieren
Options -> configure shortcuts
Hinter jeder Aktion steht eine Standardeinstellung, die Sie verwenden können. Neben diesem Standardcode können Sie den Code auch selbst definieren. Klicken Sie dann auf den Code und erstellen Sie Ihren eigenen Code.